Aurasma介紹
Ⅰ.擴增實境與虛擬實境
a.擴增實境
擴增實境(Augmented
Reality,AR)是利用攝影機捕捉影像,即時運用電腦運算,將文字、圖片,甚至影片重疊呈現在畫面上,達到輔助、提示的效果。如下圖,桌面上並沒有茶壺,但是透透相機鏡頭捕捉影像,便可以將茶壺圖片精準的疊加在畫面中,讓人產生茶壺出現在桌面的錯覺。本篇要介紹的應用程式Aurasma,即是利用擴增實境的方式完成的。
 |
| 取自smatcha網站/http://goo.gl/bPzt8X |
b.虛擬實境
虛擬實境(Virtual
Reality,VR)是將眼前所見的世界全部取代,讓眼睛看到一個完全虛擬、透過電腦動畫模擬出的世界。早期因為硬體設備昂貴的關係,因此多應用在一些高危險活動的訓練,例如飛行、軍事模擬器等。但如今隨著硬體設備價格降低的影響,讓它成為今年最熱門的話題之一。2016年被稱為「VR元年」,各大廠牌都推出自己的VR產品,希望可以在這領域搶得先機。
c.兩者的差別
擴增實境和虛擬實境最大的差別在於,使用者是否可以分辨出週遭環境,因為擴增實境只是將一些虛擬元素添加至現實環境中,也就是「局部」改變現實,所以使用者依然可以分辨其所處的環境;至於虛擬實境則是「全面」改變週遭,使用者很難指出他所看到的世界究竟與現實有什麼差異。以下附一張淺顯易懂的圖說明兩者的差異。
 |
| 取自點子科技網站/http://goo.gl/BduqCo |
Ⅱ.Aurasma應用程式簡介
Aurasma
Android系統需求:4.0以上
iOS系統需求:iOS 8.0以上
連網:部分需要
註冊帳號:可,非強制
電腦上執行:可
我們可以利用這個應用程式做出屬於自己的AR作品。製作者需要註冊帳號才可以製作,在製作過程中全程需要連網。而觀看者不須註冊帳號,只有在接收他人頻道作品時才需要連接網路,接收完後就可以離線觀看。
 |
| Aurasma官方網站 |
Ⅲ.利用Aurasma製作AR作品
a.製作之前
一個AR作品是由2個部分組成的,我們姑且稱之為:觸發物與目標物。觸發物就是我們要掃描的圖樣,而目標物就是掃描之後出現的圖樣。換句話說,我們利用Aurasma這個應用程式將觸發物與目標物連結起來,讓觀賞者可以藉由這個程式掃描觸發物,看見目標物。以下是示意圖。也就是說,製作前我們必須選定觸發物與目標物,尤其是觸發物,如果觸發物的選擇不夠細心,可能會導致辨識不佳,甚至是無法辨識的情況。
b.開始製作
用電腦和手機的app都可以製作,但是我個人比較建議使用電腦,因為電腦的功能比較完整,也比較方便處理,因此在這裡就介紹如何使用電腦版製作。
用電腦登入之後(請記得是輸入自己當時註冊用的Username喔!不是電子郵件喔!),會看到如下的畫面:
畫面上顯示的是推薦內容,可以在這裡觀摩全世界製作者的創意與觀賞他人的作品。如果要開始製作,請點擊畫面上方的工具列
Discover就是指推薦內容的這個頁面,Assets是指你的素材,包括觸發物與目標物,My Auras則是你的作品,因此,我們先點選Assets匯入素材。
左上角可以看到目前我們擁有的素材的數量,其中Triggers代表觸發物,Overlays代表目標物。因為目前點選到Triggers,因此顯示的是Triggers的數量,相同的,如果選到Overlays就可以看到Overlays的數量。
以下是新增素材的方法,新增觸發物與目標物的方法相同,在此只示範觸發物的作法。
1)選擇右上方的Create New Trigger,你也可以將游標移到圖案的右側,會出現如下的向下三角形,點擊後會出現下下圖的選單,第一項是上傳單一素材,第二項是一次上傳多個素材。如果直接點選Create New Trigger的話,就相當於第一項「上傳單一素材」喔!
2)點選Create New Trigger後,會出現如下的視窗,
第一欄輸入素材名稱,第二欄選擇存放位置,預設都是My Triggers,如果想區分不同種類的素材可以點選右方符號選擇資料夾或是新建一個資料夾,第四欄就是上傳檔案啦,可以從本機也可以從Dropbox,點選右方的Browse選擇要上傳的檔案,第五欄則是可以讓你描述一下素材。(第三欄一般用不到)
一定要輸入的是第一欄Name和第四欄Trigger Image,第二欄如果不調整就是My Triggers,好了之後按Save
好了之後,可以看到如下的畫面:
其中素材下方中,像箭號(Aurasma圖標)旁的數字代表的是這個素材被用在幾個作品中。
另外附上「一次上傳多個素材」會出現的視窗
從右上方選擇要匯入的素材後,按右下方的Upload就可以了,如果要指定資料夾,可以在左下角的Upload Folder中設定。
另外在上傳Overlay時,可以選擇上傳的檔案類型,有影片、圖片與3D模型可供選擇,但是大小上限為100MB,所以在上傳影片時請特別注意。另外影片上傳時系統可能有再壓縮吧!實際在播放時影片畫質會比較差,照片的差異並不明顯。
如果要上傳3D模型Overlay的話,可以參考以下官方說明:
https://goo.gl/Dr2DRu
https://goo.gl/XjiwL2
3)上傳完成後就可以開始進入製作環節啦!點選上方工具列中的My Auras,會出現以下畫面:
你可以點選左方的Create New Aura或右上方的Create New Aura開始創作。
4)創作時要先決定觸發物,再決定目標物。因此點選後會出現以下畫面,要我們上傳觸發物或是選擇已經在我們素材庫中的素材。
5)選好素材後會出現以下畫面,左上方的Aura Name可以自訂作品的名稱,主畫面中的工具列有5項可以調整,其中最重要的是第3個Mask(遮罩),遮罩的用途是在於標示素材中最具有特色的部分,讓程式在偵測時可以特別去偵測這些特徵,加快呈現AR效果的速度。遮罩形狀有長方形、(橢)圓形與多邊形可以選擇,可以在Mask選項右方箭頭中轉換,另外也可以調整遮罩透明度(不過基本上不需要,只要可以看得清楚自己把遮罩加在哪就好)我們可以用Select調整遮罩的位置,用Delete刪除遮罩,用Zoom In、Zoom Out放大縮小照片,好讓我們可以更方便的設定遮罩。這個步驟完成後,按右上角的Next繼續下一步。
6)接著開始編輯目標物,按下右方的Click to Upload Overlay Or Click to Select Existing新增檔案。
選好後會出現以下的變化:
可以在主畫面的右方看到我們新增進去的目標物,在左方的預覽中也可以看到我們的目標物出現在畫面中了!我們可以在左方畫面調整目標物的大小(按住Shift並沿對角線方向拖曳可以等比例放大或縮小)要特別注意的是,左邊的畫面是最後呈現出來的樣貌,所以要適當的改變大小,如果把目標物縮得太小到時候呈現時可能會看不到喔!除此之外,一個觸發物上也可以同時呈現好幾個目標物喔!只要繼續按下右方的Click to Upload Overlay Or Click to Select Existing新增檔案即可。
在這邊介紹幾個常用的功能:
按下Preview後會在畫面上出現你的觸發物的圖片,在手機安裝Aurasma的app後按照指示可以預覽實際效果。
Resize可以將目標物做快速的調整,例如將目標物的尺寸變得和觸發物大小相同(Resize>Fit to...>Trigger)等等
Move可以將目標物對齊物件
Zoom In、Zoom Out可以調整畫面的大小
其他的就自己發掘囉!
接著看到剛剛新增進去在右方的目標物視窗Overlay1,在這裡可以調整目標物的一些屬性與動作,以下是一些常用的功能:
視窗中的X可以刪除目標物
視窗中的顏色(如上圖中的橘色)代表的是目標物的邊框顏色,在上圖的範例中,目標物的邊框是橘色
按下視窗中的Add Actions會彈出以下視窗,可以添加一些動作
例如下方就是只當點擊Overlay(目標物)時,目標物會變成全螢幕。
請記得如果這樣設定的話,要再加一個動作讓目標物可以退出全螢幕喔!不然就沒辦法繼續掃描其他的觸發物了。
完成之後一樣回右上角按Next
7)會出現以下畫面,確認沒問題後就可以按Save了!第一個Aurasma作品大功告成!
另外你可以選擇是否要公開分享,如果不打算公開分享的話,請記得點選右上方的Unshare喔!
左上角可以看到目前我們擁有的素材的數量,其中Triggers代表觸發物,Overlays代表目標物。因為目前點選到Triggers,因此顯示的是Triggers的數量,相同的,如果選到Overlays就可以看到Overlays的數量。
以下是新增素材的方法,新增觸發物與目標物的方法相同,在此只示範觸發物的作法。
1)選擇右上方的Create New Trigger,你也可以將游標移到圖案的右側,會出現如下的向下三角形,點擊後會出現下下圖的選單,第一項是上傳單一素材,第二項是一次上傳多個素材。如果直接點選Create New Trigger的話,就相當於第一項「上傳單一素材」喔!
2)點選Create New Trigger後,會出現如下的視窗,
一定要輸入的是第一欄Name和第四欄Trigger Image,第二欄如果不調整就是My Triggers,好了之後按Save
好了之後,可以看到如下的畫面:
其中素材下方中,像箭號(Aurasma圖標)旁的數字代表的是這個素材被用在幾個作品中。
另外附上「一次上傳多個素材」會出現的視窗
從右上方選擇要匯入的素材後,按右下方的Upload就可以了,如果要指定資料夾,可以在左下角的Upload Folder中設定。
另外在上傳Overlay時,可以選擇上傳的檔案類型,有影片、圖片與3D模型可供選擇,但是大小上限為100MB,所以在上傳影片時請特別注意。另外影片上傳時系統可能有再壓縮吧!實際在播放時影片畫質會比較差,照片的差異並不明顯。
如果要上傳3D模型Overlay的話,可以參考以下官方說明:
https://goo.gl/Dr2DRu
https://goo.gl/XjiwL2
3)上傳完成後就可以開始進入製作環節啦!點選上方工具列中的My Auras,會出現以下畫面:
你可以點選左方的Create New Aura或右上方的Create New Aura開始創作。
4)創作時要先決定觸發物,再決定目標物。因此點選後會出現以下畫面,要我們上傳觸發物或是選擇已經在我們素材庫中的素材。
5)選好素材後會出現以下畫面,左上方的Aura Name可以自訂作品的名稱,主畫面中的工具列有5項可以調整,其中最重要的是第3個Mask(遮罩),遮罩的用途是在於標示素材中最具有特色的部分,讓程式在偵測時可以特別去偵測這些特徵,加快呈現AR效果的速度。遮罩形狀有長方形、(橢)圓形與多邊形可以選擇,可以在Mask選項右方箭頭中轉換,另外也可以調整遮罩透明度(不過基本上不需要,只要可以看得清楚自己把遮罩加在哪就好)我們可以用Select調整遮罩的位置,用Delete刪除遮罩,用Zoom In、Zoom Out放大縮小照片,好讓我們可以更方便的設定遮罩。這個步驟完成後,按右上角的Next繼續下一步。
6)接著開始編輯目標物,按下右方的Click to Upload Overlay Or Click to Select Existing新增檔案。
選好後會出現以下的變化:
可以在主畫面的右方看到我們新增進去的目標物,在左方的預覽中也可以看到我們的目標物出現在畫面中了!我們可以在左方畫面調整目標物的大小(按住Shift並沿對角線方向拖曳可以等比例放大或縮小)要特別注意的是,左邊的畫面是最後呈現出來的樣貌,所以要適當的改變大小,如果把目標物縮得太小到時候呈現時可能會看不到喔!除此之外,一個觸發物上也可以同時呈現好幾個目標物喔!只要繼續按下右方的Click to Upload Overlay Or Click to Select Existing新增檔案即可。
在這邊介紹幾個常用的功能:
按下Preview後會在畫面上出現你的觸發物的圖片,在手機安裝Aurasma的app後按照指示可以預覽實際效果。
Resize可以將目標物做快速的調整,例如將目標物的尺寸變得和觸發物大小相同(Resize>Fit to...>Trigger)等等
Move可以將目標物對齊物件
Zoom In、Zoom Out可以調整畫面的大小
其他的就自己發掘囉!
接著看到剛剛新增進去在右方的目標物視窗Overlay1,在這裡可以調整目標物的一些屬性與動作,以下是一些常用的功能:
視窗中的X可以刪除目標物
視窗中的顏色(如上圖中的橘色)代表的是目標物的邊框顏色,在上圖的範例中,目標物的邊框是橘色
按下視窗中的Add Actions會彈出以下視窗,可以添加一些動作
例如下方就是只當點擊Overlay(目標物)時,目標物會變成全螢幕。
請記得如果這樣設定的話,要再加一個動作讓目標物可以退出全螢幕喔!不然就沒辦法繼續掃描其他的觸發物了。
完成之後一樣回右上角按Next
7)會出現以下畫面,確認沒問題後就可以按Save了!第一個Aurasma作品大功告成!
另外你可以選擇是否要公開分享,如果不打算公開分享的話,請記得點選右上方的Unshare喔!
c.製作結束後
接著我們可以在手機上欣賞我們的作品~~
首先,手機必須安裝Aurasma的app,他的app在Play商店和App Store上都可以找的到喔!輸入Aurasma就可以找到官方app了,打開看完教學後會看到如下的畫面(以Android手機示範)
如果只是要看別人的作品可以直接按Skip,但是要在手機上瀏覽在電腦上做的作品必須登入同一個Username喔!
登入之後再Explore頁面就可以看到自己的作品(左上角有綠色標籤的那個)
另外點選最下排最右邊的按鈕就可以看到所有你的作品
最後讓我們來驗收成果~~效果如下
另外在手機上也可以直接製作,還有3D模型素材可以使用,不過能編輯的項目就不如手機多,除此之外,手機版事先選定目標物在選觸發物喔!可以研究看看~~











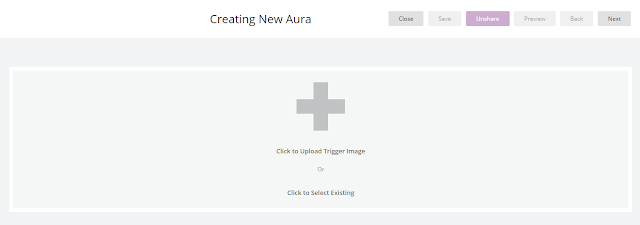

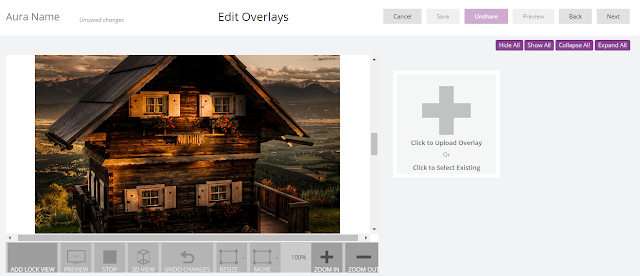










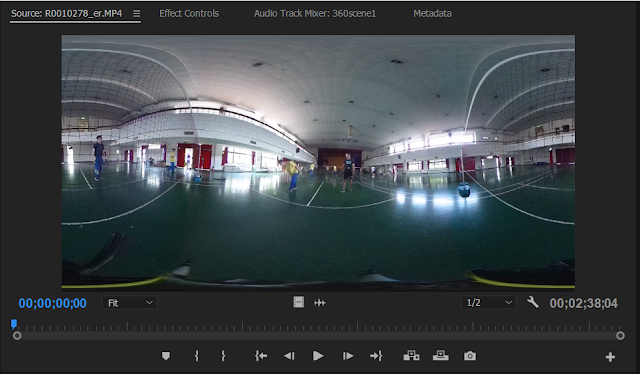
很實用! 感謝分享
回覆刪除