360°影片系列 Ⅳ :Premiere Pro CC編輯360°素材
在上一篇〈360°影片系列 Ⅲ :360°編輯軟體〉中我們比較了常見的360°編輯軟體,本篇將會把筆者利用Premiere Pro CC編輯360°素材的一些經驗和大家分享。
在閱讀本篇時要特別注意的是,本篇是以大家對Premiere這個軟體有使用經驗(或是有概念),但是不清楚如何利用它來編輯的角度做分析。如果沒有經驗的話也沒關係,網路上有很多Premiere的教學,可以先參考一下喔!
Ⅳ.Premiere Pro CC編輯360°素材
由於我們是在展開為長寬比2:1的長方形的平面畫面中編輯,所以基本上和一般平面素材的編輯方式相同。
1.在Premiere Pro CC中以360°球面觀看
匯入素材後,就算是360°素材,在Source和Program視窗呈現的效果應該是如下,是2:1的長方形。接下來的操作,Source和Program視窗都要做一次。
1)按下畫面中像扳手的圖標(Settings...)
1.在Premiere Pro CC中以360°球面觀看
匯入素材後,就算是360°素材,在Source和Program視窗呈現的效果應該是如下,是2:1的長方形。接下來的操作,Source和Program視窗都要做一次。
1)按下畫面中像扳手的圖標(Settings...)
2)選擇VR Video>Enable
這時候畫面就會變成如下,水平的數字代表x座標,垂直的數字代表y座標,如果在滑桿上滑動可以改變單一方向的視角,滑鼠也可以在畫面上拖曳,自由改變視角。雙擊畫面可以將視角回歸原點(0.0°,0.0°)。
接下來分別在Source和Program視窗加上360°球面觀看的快捷按鈕。
1)按下畫面右下角的Button Editor
2)畫面上就會出現一個如上的視窗,將Toggle VR Video Display這個圖是拖曳到按鈕列
這樣子就可以快速的在按鈕列切換360°球面觀看
2.改變照/影片初始視角
360°素材中,畫面的中心位置是由當時拿相機的角度決定的,如果在拍攝時沒有仔細注意,在編輯時可能會發現每個素材的初始角度都不是自己要的。在一部360°影片中,很難掌握觀眾的視線,可能當觀眾轉到那個有事件發生的角度時,事件已經結束了,這樣會降低觀眾繼續觀賞的動力,因此你可以將有事件發生的角度設成初始視角。
當影片開始時,在平面上的位置位於左側,如果這是一個平面影片作品,這樣並不會有太大的影響。但是如果切換到360°球面觀看,會發現初始位置(0.0°,0.0°)上沒有任何動畫,這是因為初始位置是在畫面的正中央,而動畫的位置是在(-129.0°,0.0°)
這時候我們需要用到Offset效果
1)在左下角的Effects視窗中找到Video Effects>Distort>Offset
2)點選後左上角的Effect Controls視窗中可以找到剛剛加入的效果,調整Shift Center To的x座標,將動畫的位置調整到中心。
這樣子就大功告成了!
只可惜這個方法只能調整左右的初始視角,也就是說,如果有傾斜的素材,沒有辦法用這個方法改變上下的視角,還是只能重新拍攝囉!
3.監測水平面
至於怎麼觀察自己的素材是否是水平的呢?除了拍攝軟體之外,其實Premiere Pro CC也可以檢測喔!
如果是水平的素材,當你進入360°球面觀看時,在初始位置(0.0°,0.0°)或是y座標為0.0°的時候你會發現整個景色是平的。
如果是歪斜的素材,也很容易分辨得出來,如下圖:
5.在Premiere Pro CC中,在360°影片中「獨立」加入文字
在360°影片的結尾,可能會想加上製作者名單,當你將文字輸入進去時,整個畫面看起來沒什麼問題。
但是如果你進入360°球面觀看時,你會發現一件很詭異的事情:文字和底下的黑色塊是分開的!
1)這時候只需要在最底層加入一層Color Matte充當背景,就可以解決這個問題了!
6.調整畫面大小
以THETA m15為例,它在拍照與錄影時的影像尺寸是不同的,其中拍照的尺寸比較大,因此如果照片影片要放在同一部影片中就必須調整照片的尺寸,否則照片的尺寸過大接縫處將會有明顯瑕疵。
1)在需要調整的素材上按下右鍵,將Scale to Frame Size點選起來
2)這時候就會發現邊界的部分完美接合!
7.底板繪製
一般來說,360°是用手持的,也可能是用腳架,但是無論是哪一種使用方式,很難避免手指(或是腳架)入鏡。
為了要遮掉這些影響視覺的畫面,你可以在底部加上底板,但是......素材上下方極度變形,是最難編輯的。發揮一下想像力,如果長方形,如下圖,讓它繞著圖形外的一點首尾相接,是不是就可以變成一個圓了?如下二圖。這意味著我只要在影片的最下方加上一條長方形就會自動轉換成圓形的了
你可以透過Photoshop繪製底板,寬度設為影片的寬度,長度(高度)則設為250pixel,設計時要注意,底板的左右兩端要可以互相接合,否則會顯得突兀,如果要加上文字的話,盡量加在外圍,中央變形非常嚴重,如果把文字加在中央文字會明顯變形,甚至無法辨識。(以上圖為例,原本長方形圖上的黑點是圓的,可是轉換為圓形後,黑點卻被拉長)
但是如果你希望底板可以自由加上喜歡的圖案,而不想去思考什麼長方形圓形的,你也可以跟著以下的步驟:(如果你不希望底板是圓形的,而是圖案的形狀,如下方影片,可以省略第3~7步驟)
1)在Photoshop中新建一個檔案,寬高比為2:1(因為360°的畫面是2:1)
2)將想要作為底板的圖樣放到剛剛的檔案中
3)新增一個圖層並使用橢圓選取工具將圖樣含括在內
4)在圖層視窗下點選「建立新填色或調整圖層」>純色>選擇純黑,畫面如下
5)將操作完的圖層移到圖樣的圖層之下
6)按Ctrl+T將黑色的圓大小調整到能剛好完全涵蓋圖樣,調整好後按Enter
7)將圖樣與黑色圓的圖層合併
8)點選「檢視」>新增參考線樣式,將參考線樣式進行如下設定
9)按Ctrl+T調整物件的大小,將物件變形成完全貼齊畫面的邊,調整好後按Enter
10)再按Ctrl+T調整物件的大小,這次只調整變形框頂點的點,同時按住Shift不放,將物件縮小在一格內,調整好後按Enter
11)再按Ctrl+T調整物件,這次將物件旋轉180°,調整好後按Enter
12)接著在上方列選擇「濾鏡」>扭曲>旋轉效果,彈出視窗後勾選「旋轉效果到矩形」,按下確定
13)接著再按下Ctrl+T,在上方列的位置將W和H均調整為-100%,按下Enter
14)按下Ctrl+T,將物件移動到最下方一欄,按下Enter
15)接著將背景隱藏,就可以輸出了,點選「檔案」>轉存>轉存為...,彈出視窗後按全部轉存就大功告成了!
在Premiere中看看效果
如果你想要更進一步底版的製作,可以參考連結:https://goo.gl/gikiL3
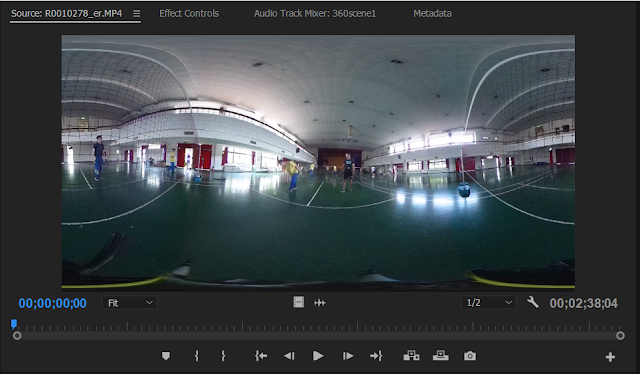


























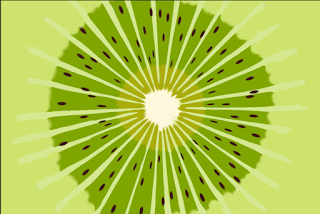










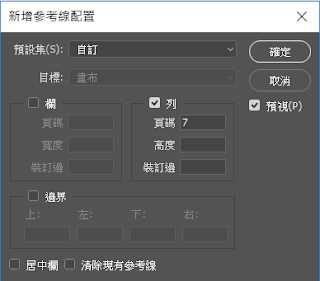




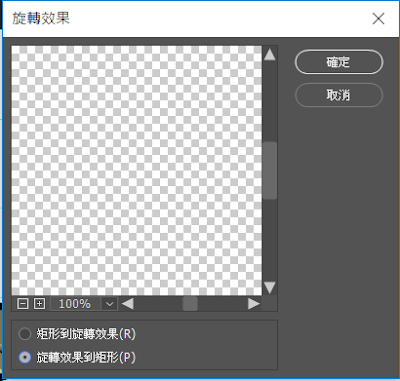








留言
張貼留言